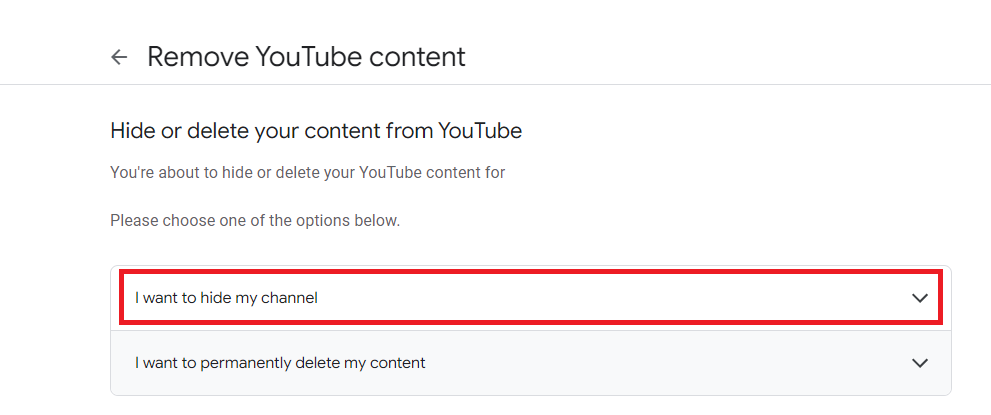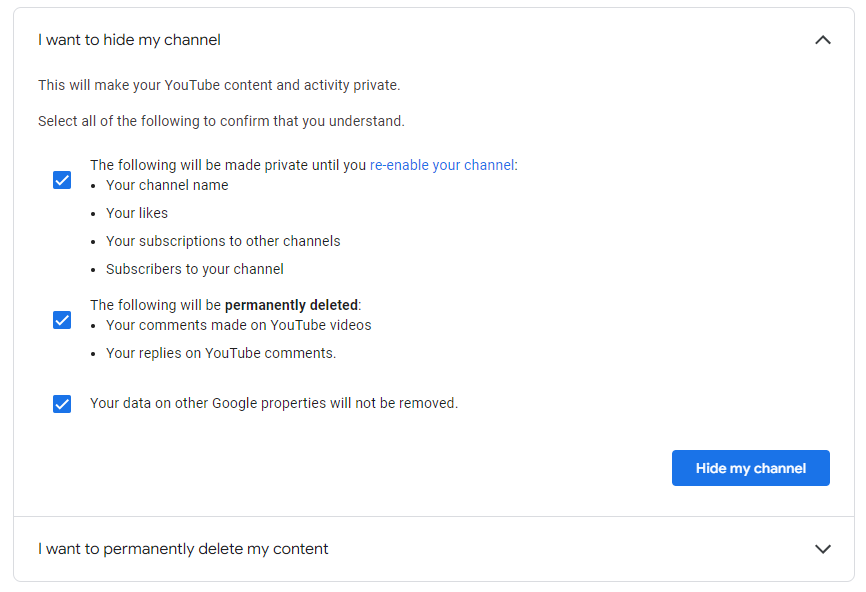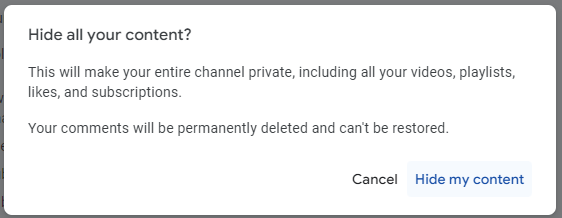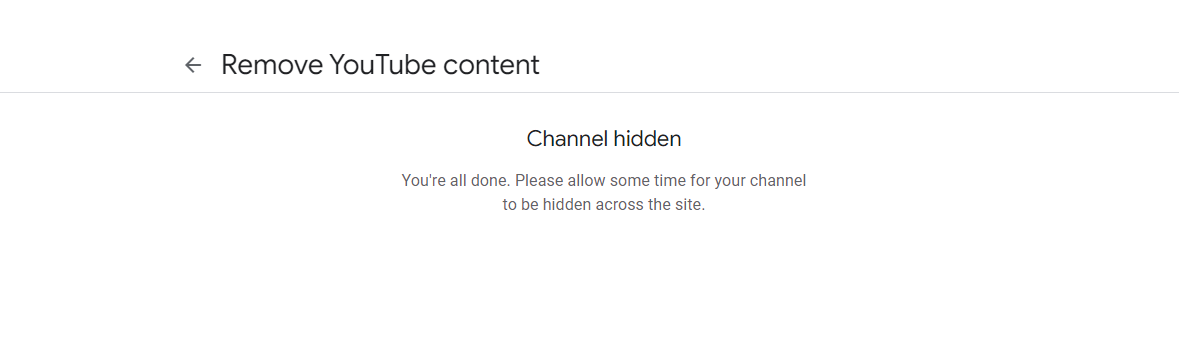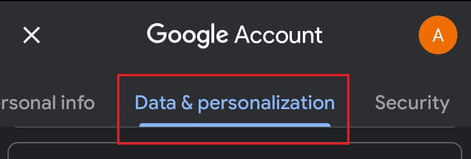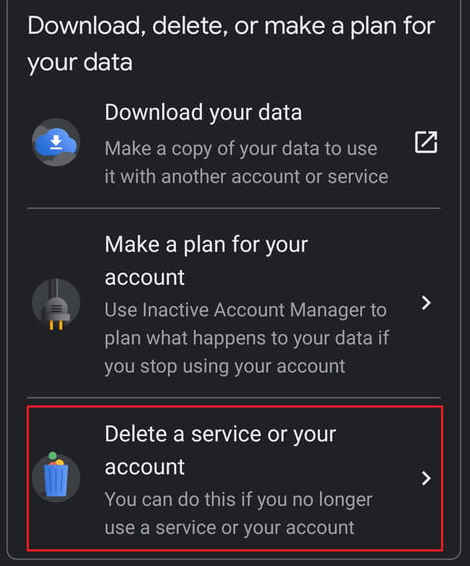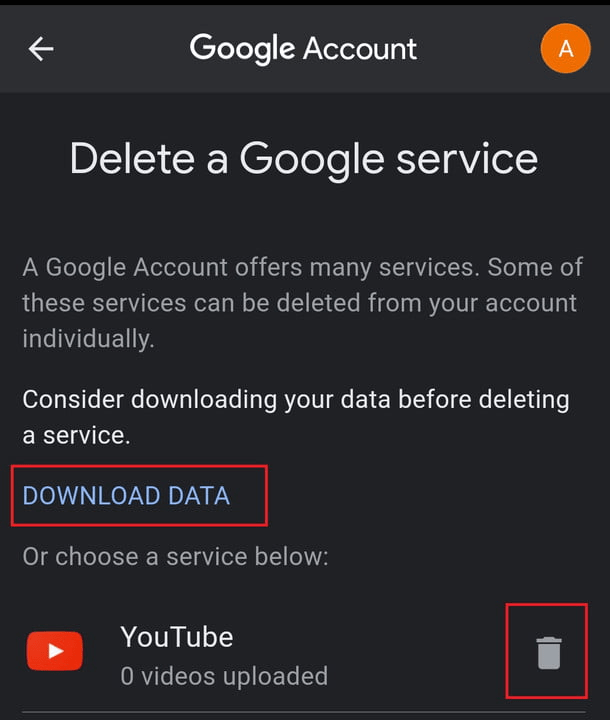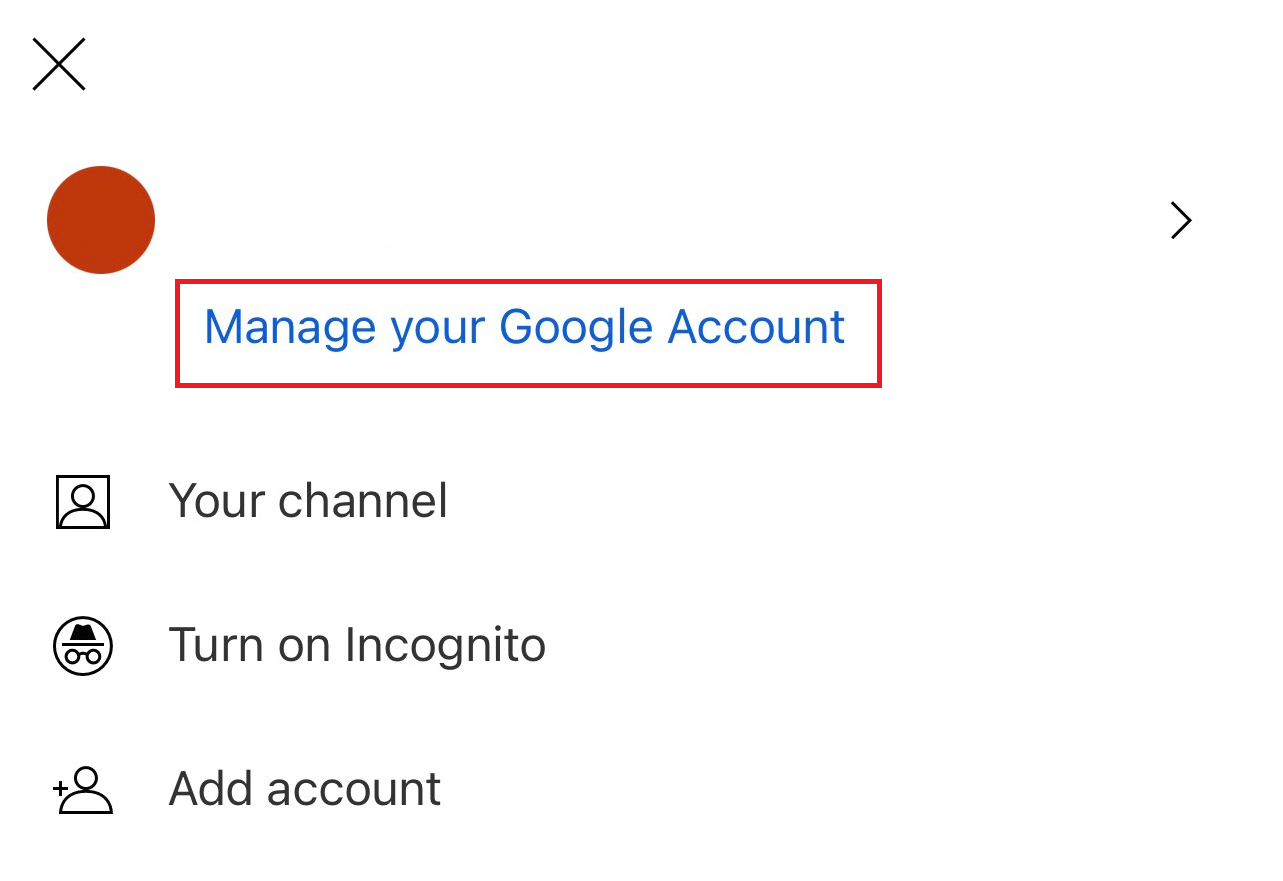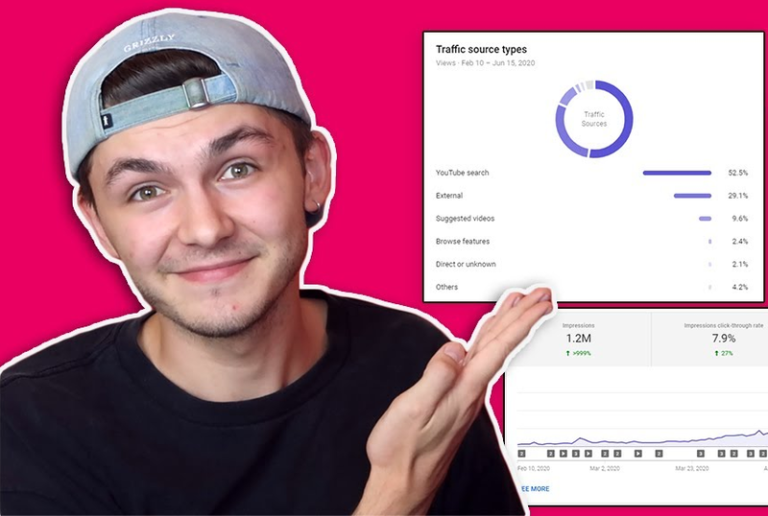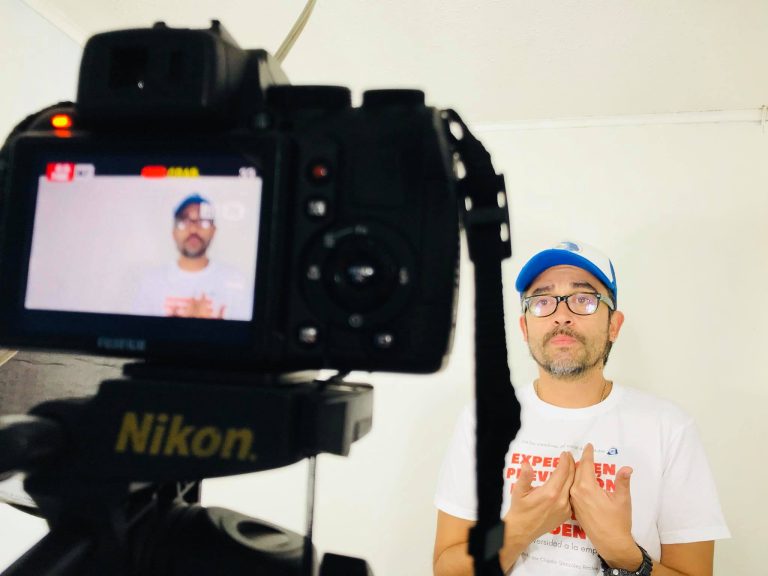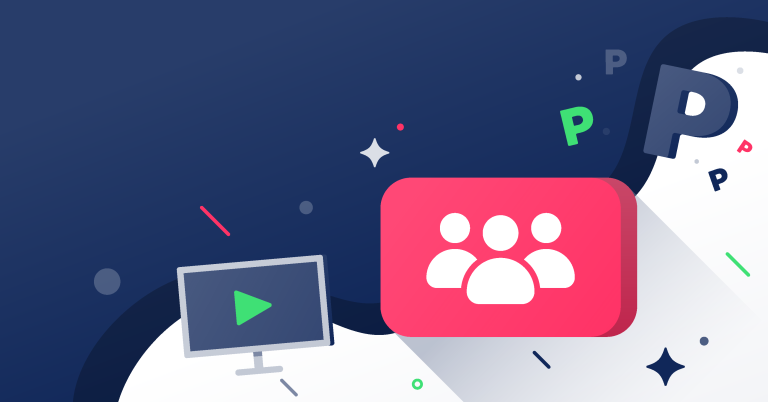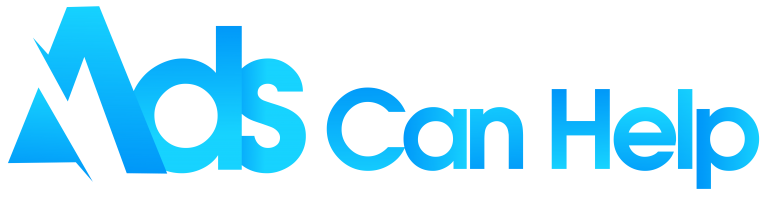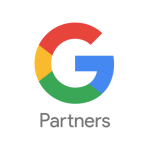If you wonder, “How to delete a YouTube channel?” YouTube is the largest online video service where users can watch, like, share, comment, and upload their videos. A personal YouTube channel is available to anyone with a YouTube membership. However, there will be times when you no longer want to have any activities on YouTube anymore. The first thing you might think about is how to delete YouTube channels. And as said above, this article will help you. Let’s get it started!
Best YouTube Promotion Services | Increase Organic & Legit
Contents
1. How to delete a YouTube channel?
To delete a YouTube channel, you need to do the following steps:
Step 1: Navigate to your YouTube account in a web browser using a compatible device.
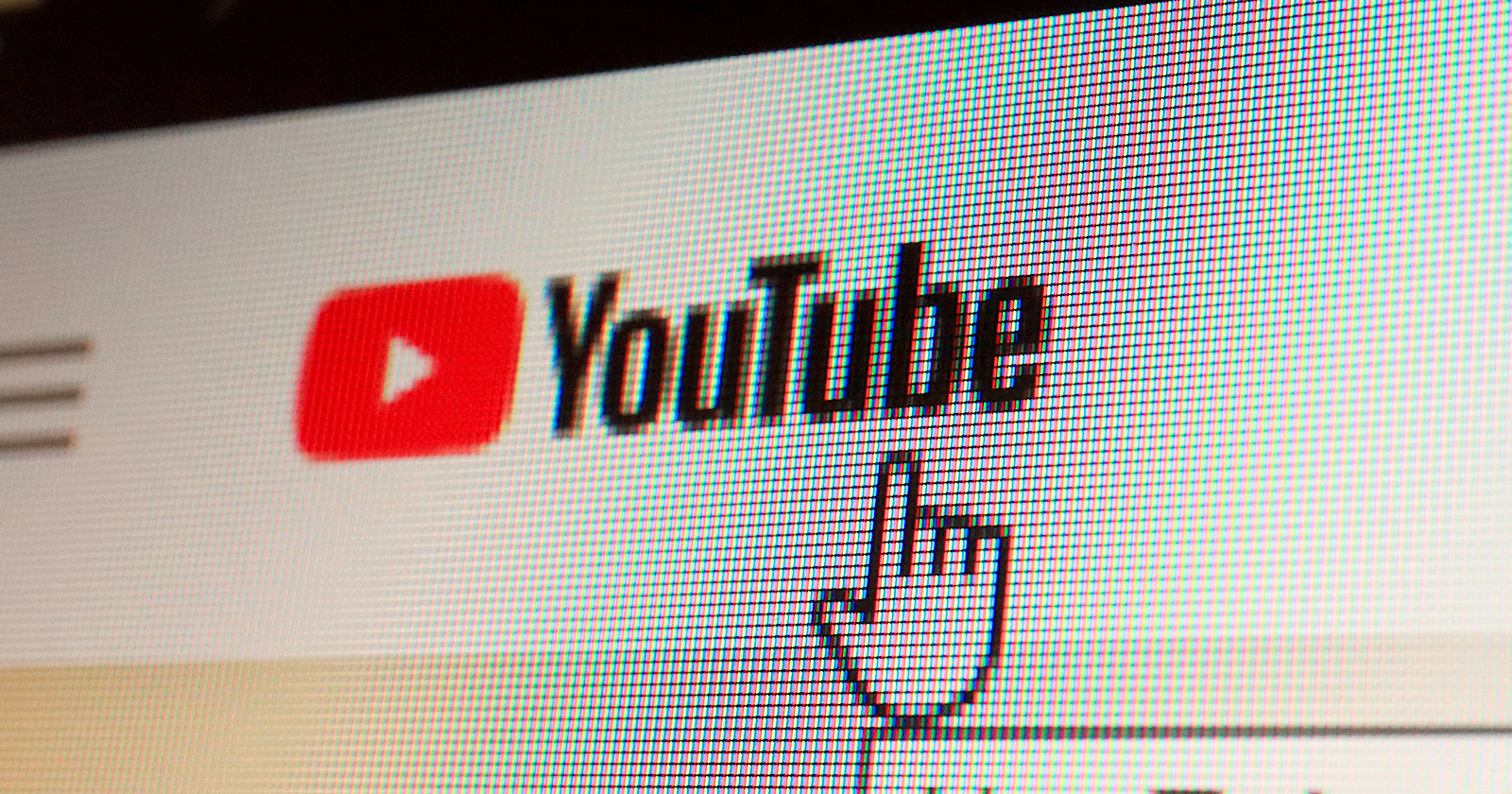
Step 2: Scroll down the left side of your YouTube account and click “Account”. Then find the link for “Settings” at the bottom.
Step 3: Click “Advanced Settings” in the Your YouTube Channel section on the account tab of settings.
Step 4: Then click the blue hyperlink in the section beneath to delete the channel.
Step 5: YouTube will give you two options:
- I want to hide my channel
- I want to permanently delete my content
Then you need to choose the second option, just keep following the process.
Step 6: If you are sure you no longer need the content in the trash bin, click “Delete my content” to permanently remove it.
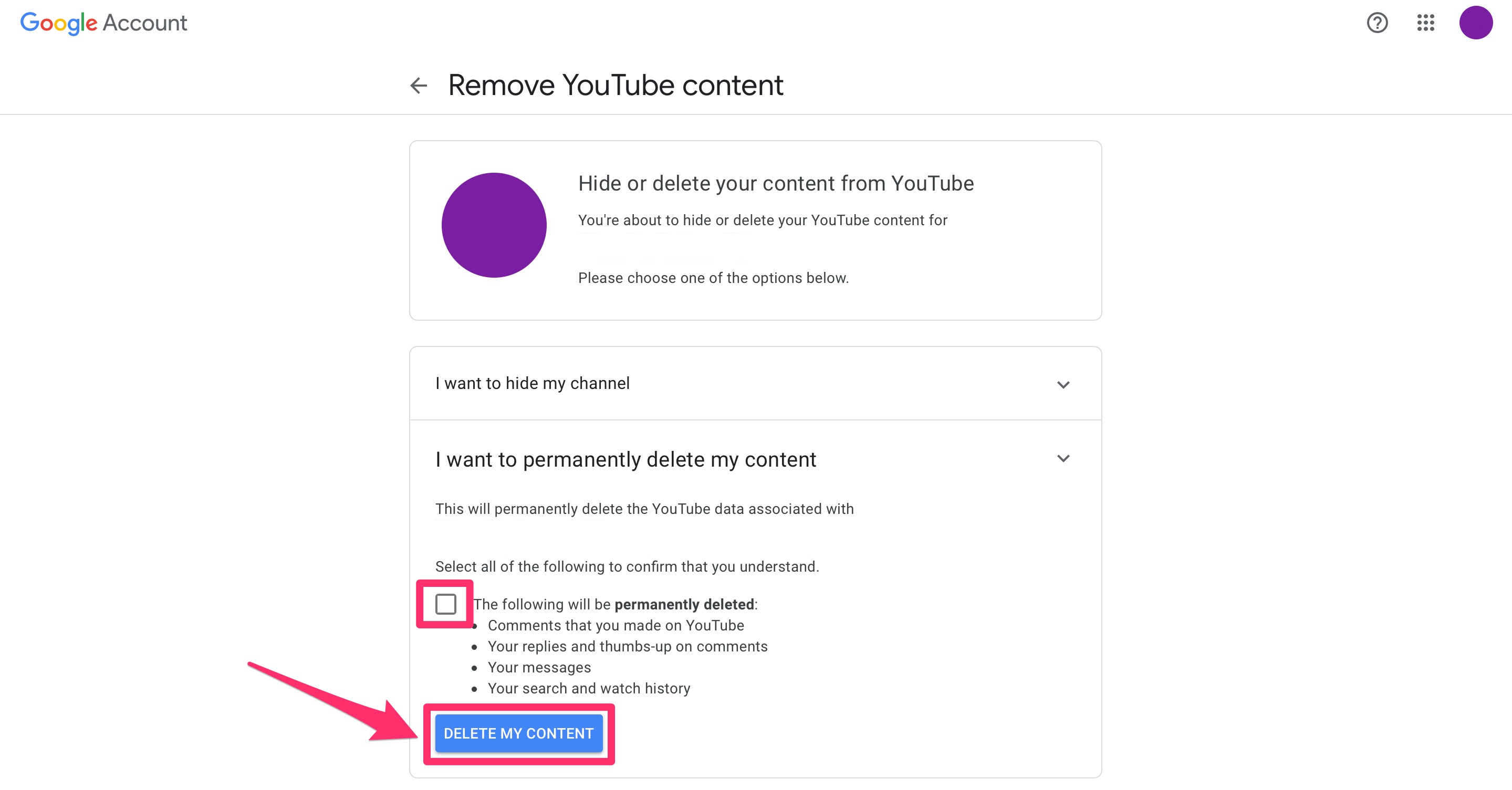
Step 7: To confirm, you’ll need to type in the email address associated with your Google account.
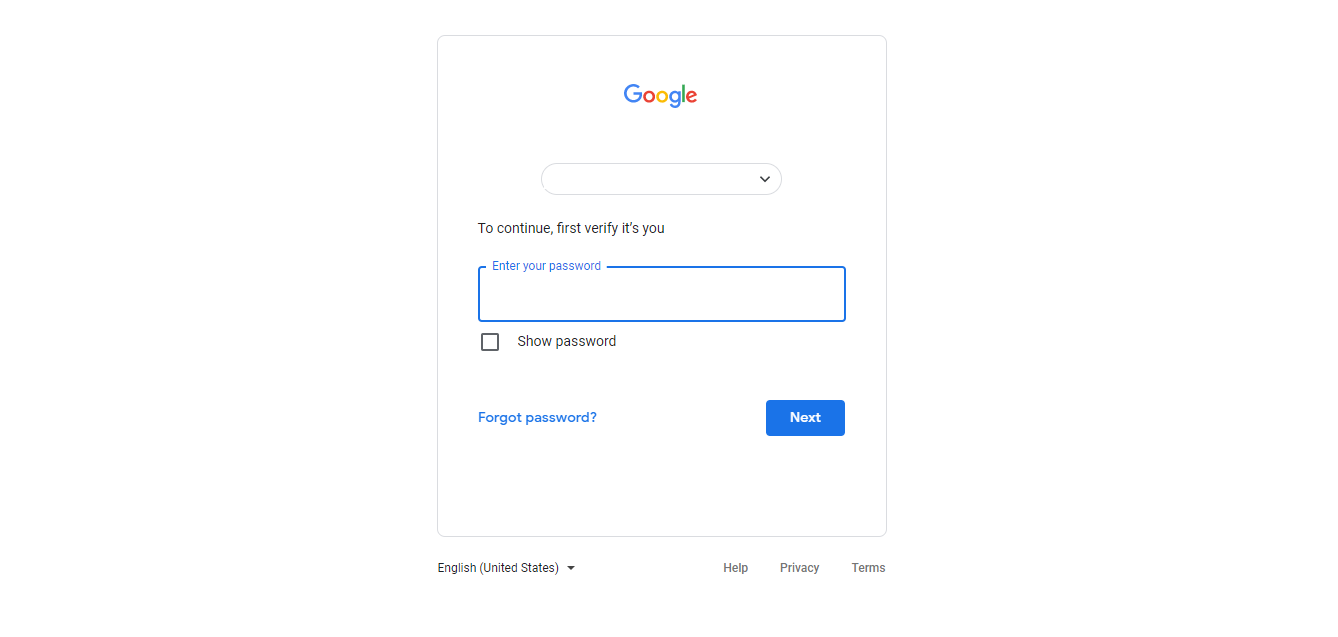
Step 8: After entering your email address, click “Delete my channel”. Channels with many videos may take a few minutes to erase.
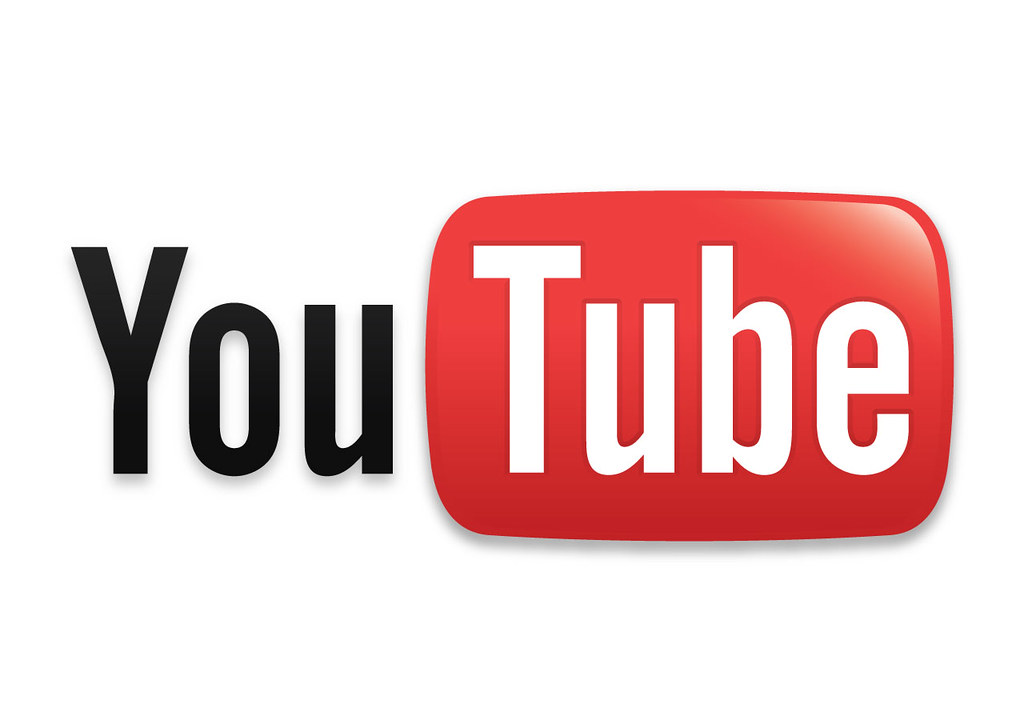
You may also like: How to add a featured channel to your YouTube channel? Great benefits behind simple steps!
2. How to delete a channel on YouTube using your Google account?
Step 1: You need to sign in to your account from a web browser (or access the link https://www.youtube.com/account), click “View or change your Google Account settings”
Step 2: Open an Account on your Google Account homepage at https://myaccount.google.com/
Step 3: Sign in to your account. If you are already signed in, click on Sign out next to your email address, then Sign in to the account you want to delete.
Step 4: Switch to the “Data & Privacy” section in the left sidebar.
Step 5: Scroll down and select “Delete a Google service”.
Step 6: Google will ask you to re-enter your account’s password to confirm your request.
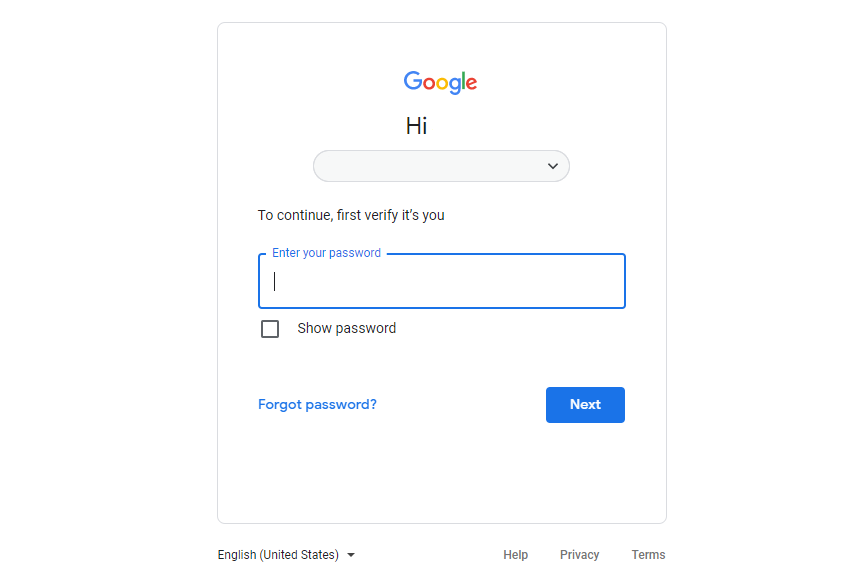
Step 7: Once you’ve found the “YouTube” heading in the list of services, scroll down until you find the “YouTube” section in that list. Click the “Trash” icon to the right of the YouTube title.
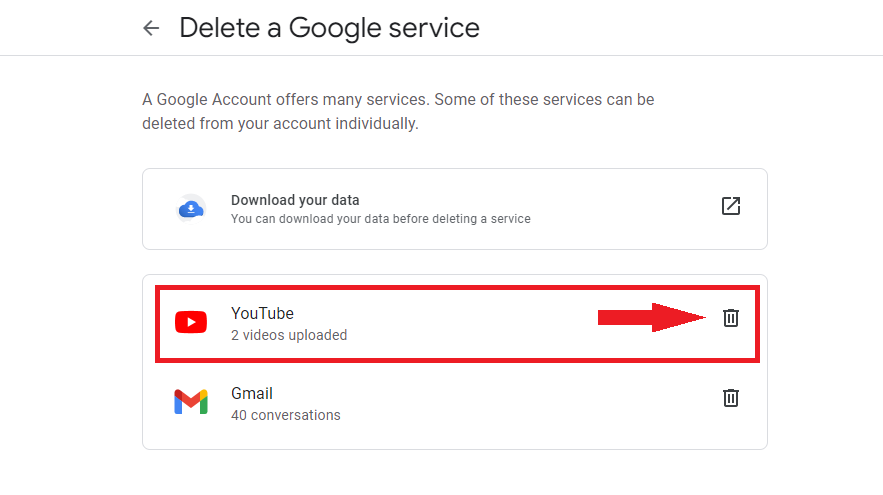
Step 8: Enter your username again. After going through the Account Settings page and clicking on the Advanced tab for Management, you should be reasonably familiar with your Google Account’s user name, so re-type it when required and click NEXT.
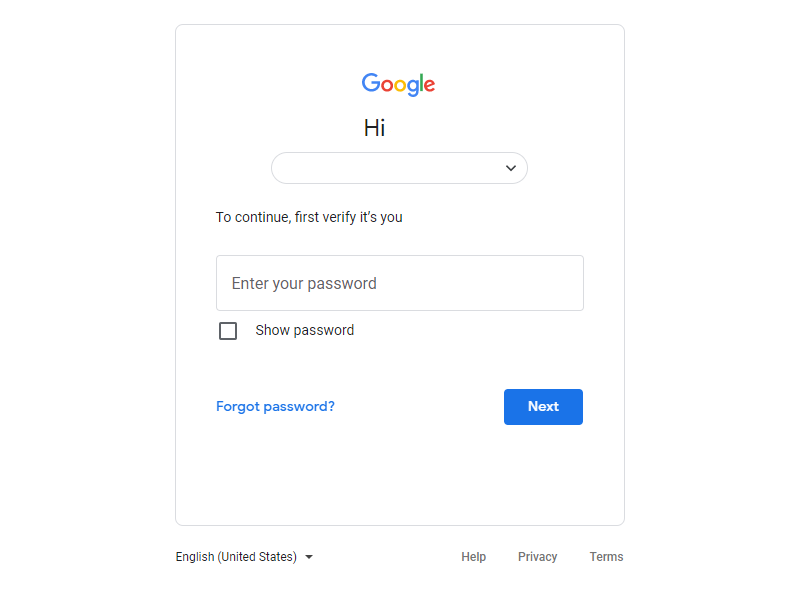
Step 9: Click “I want to permanently delete my content”. It’s in the middle of the page as a heading. When you click it, the heading appears.
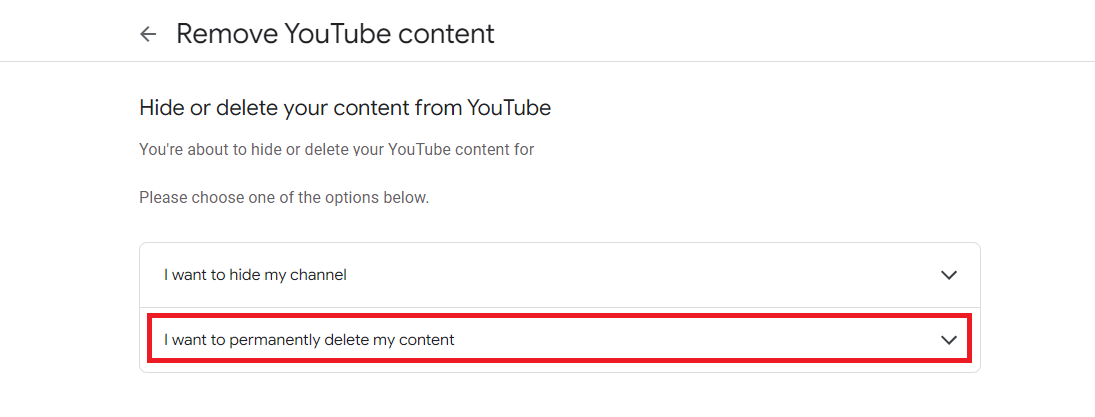
Step 10: To remove a post, click the “The following will be permanently deleted” box. It can be found near the bottom of the page. To delete your content, click the Delete My Content option. The blue button at the bottom of the page is the one you’re looking for. This causes a pop-up window to appear.
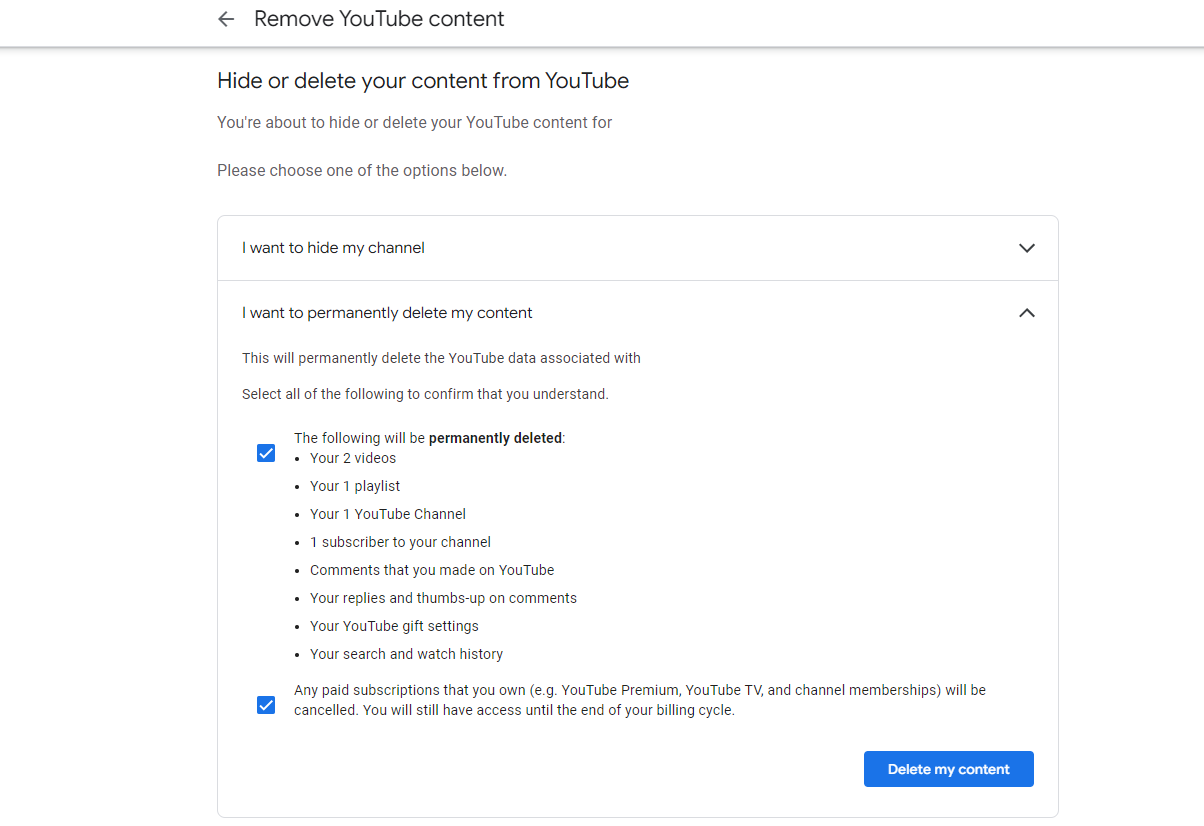
Step 11: Enter your channel details or your email address whenever you’re prompted.
Step 12: Select “Delete My Content.” It’s in the pop-up window’s bottom-right corner. This deletes the channel and all YouTube paid promotion from your account.
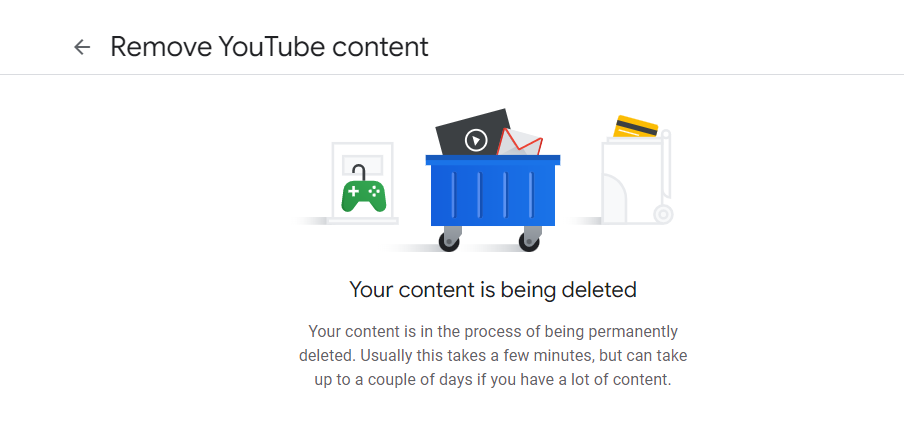
3. How To Hide Your YouTube Channel?
You’ll essentially be hiding a YouTube channel in the same way you would delete an account. It’s all about picking another option from the “Delete account” page.
Step 1: Before you start doing the following steps, ensure that your YouTube account is connected to Google. In a web browser, navigate to your YouTube account.
Step 2: On the right side of the homepage, you can find your profile picture and Settings icon.
Step 3: To access your YouTube Account’s advanced settings, click on the Account tab from your Account Overview page and then click “View advanced settings” in the Your Channel section.
Step 4: Click the blue “Delete Channel” button. You will have to enter your account’s password to continue. On the next screen, you’ll see two options:
- I want to hide my channel
- I want to delete my content permanently.
Select “I want to hide my channel” from the drop-down menu.
Step 5: A drop-down choice will appear, enabling you to choose whether a file should be permanently removed or tossed into the trash.
Step 6: To hide content, click on the “Hide My Content” button above.
Step 7: Your channel has now been hidden from search and other discovery methods.
We understand that the YouTube channel is your baby, and you won’t just let anyone have access to it without making sure everything else is in order first.
There may be a lot of content on your channel, though, so this could take some time to go through.
You may also like: How does YouTube work in 2022? The YouTube algorithm guide
4. How to delete your YouTube channel on mobile?
YouTube is a video sharing website that allows users to upload, view, and share videos. The YouTube mobile app is also available for download on Android and iOS devices. YouTube channels can be deleted in the following ways.
4.1 Delete a YouTube channel for android
You must wonder, “How to delete a YouTube channel on the phone?“, especially on Android. It is really simple. Just do these stages!
Step 1: On your smartphone, launch the YouTube app. Select “Manage Your Google Account” by tapping on the profile image in your screen’s top-right corner.
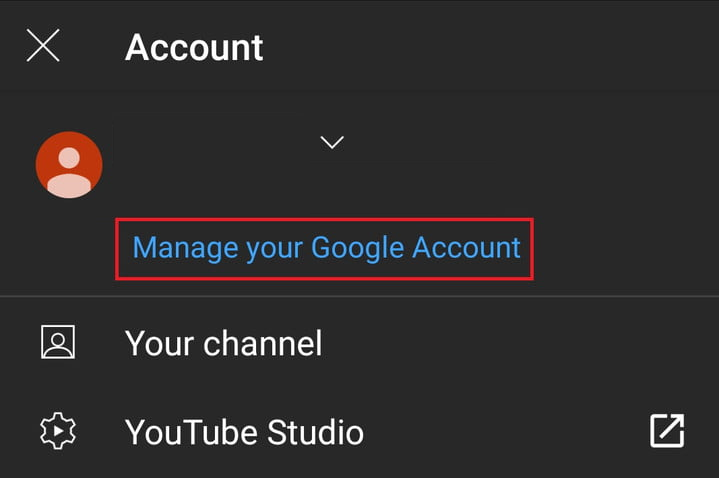
Step 2: Select “Data and Personalization” from the drop-down menu.
Step 3: Then, choose “Delete a Service or Your Account” from the “Delete, Download For Free, or Make a Data Plan” section.
Step 4: You need to log in to your YouTube account once more. Then, choose the option labeled “I Want to Permanently Delete My Content”
- An explanation with an extra check box will appear when you do so, outlining what this selection means.
- Please read the entire description before working on the checkbox; doing so will guarantee that you understand what it means to erase all of your YouTube material.
Step 5: When you’re ready to delete your YouTube channel, tap on the blue button that lets you delete your content.
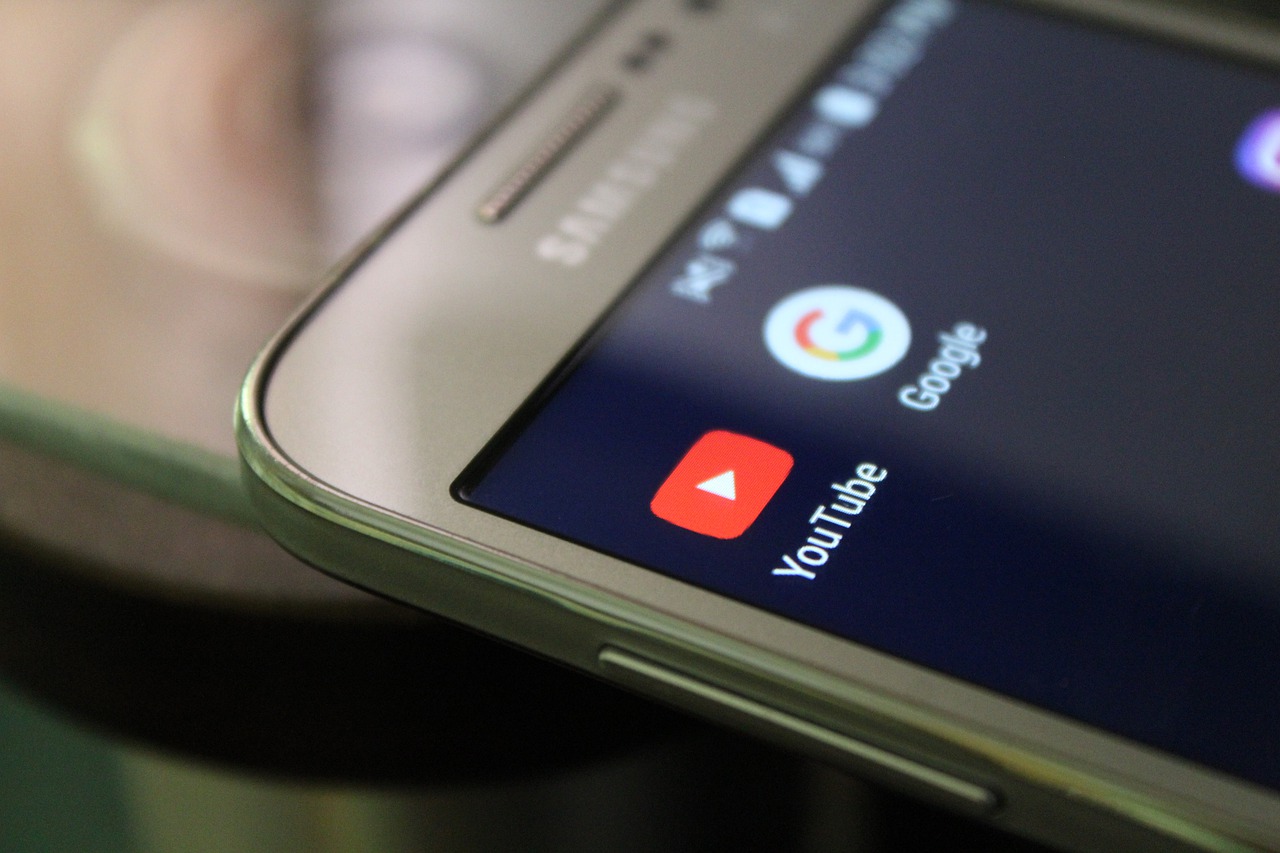
4.2 Delete a YouTube channel for iOS
Same as on Android, the key to “How to delete a YouTube channel on iPhone?” is as easy as pie. Just follow these steps to get the job done in no time.
Step 1: Click on the profile symbol in the upper corner of the Main Screen and select “Manage Your Google Account”.
Step 2: Below the top bar, there is a tab to click on named “Data and privacy”. Clicking that link can help you accomplish whatever you need to do – in this case, deleting a service.
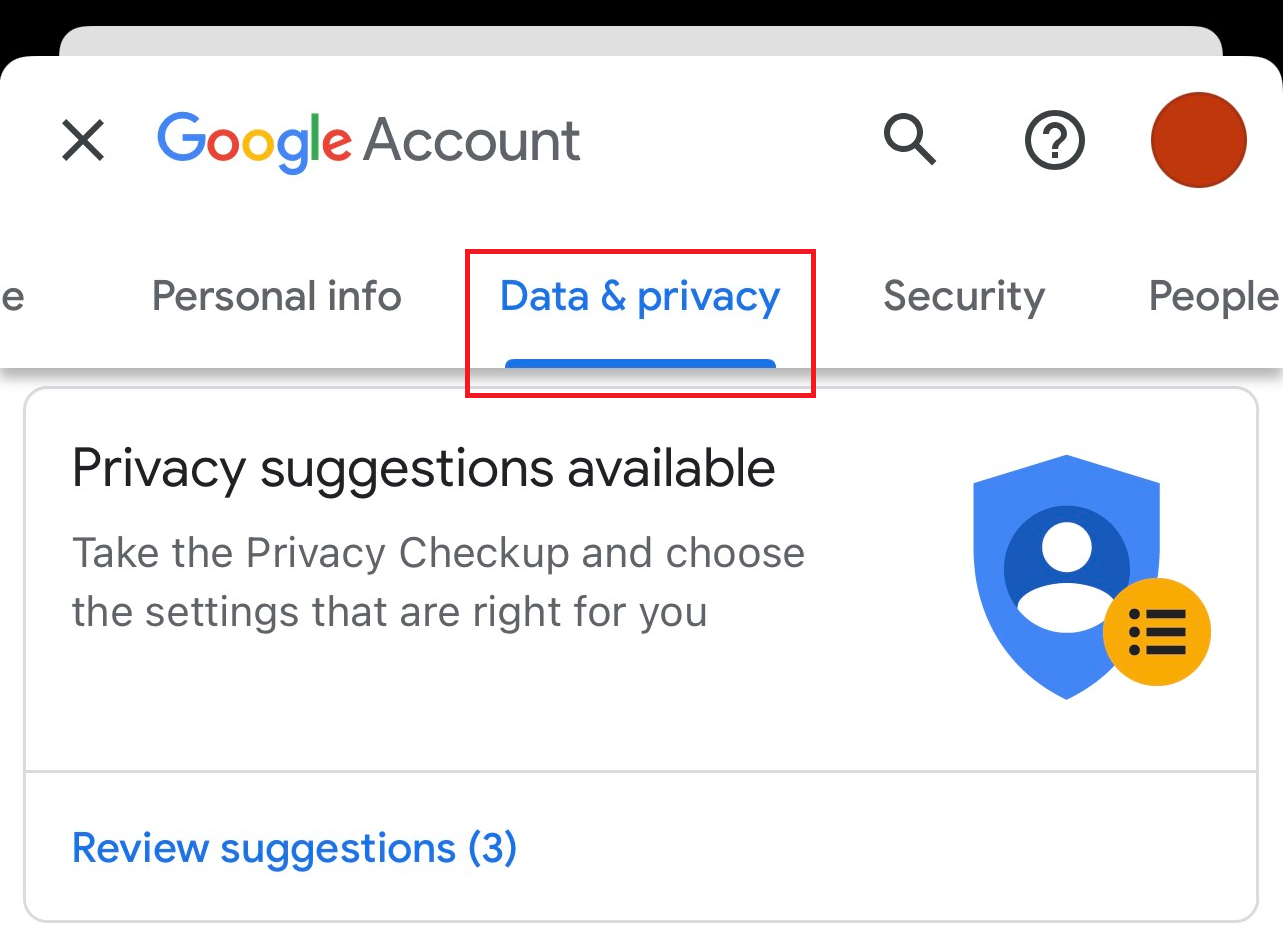
Step 3: To delete your YouTube channel, select “Delete a Google Service”. You will be prompted to enter your password to proceed.
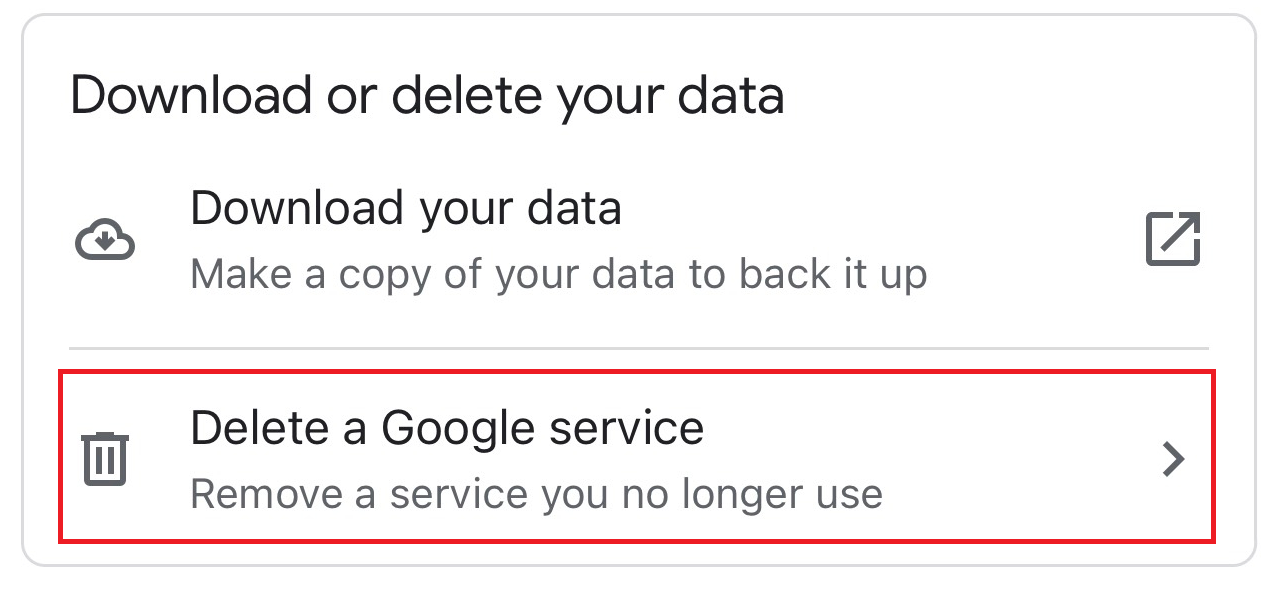
Step 4: After entering your password, click the trash button next to YouTube to delete all of your data, including YouTube video promotion service data.
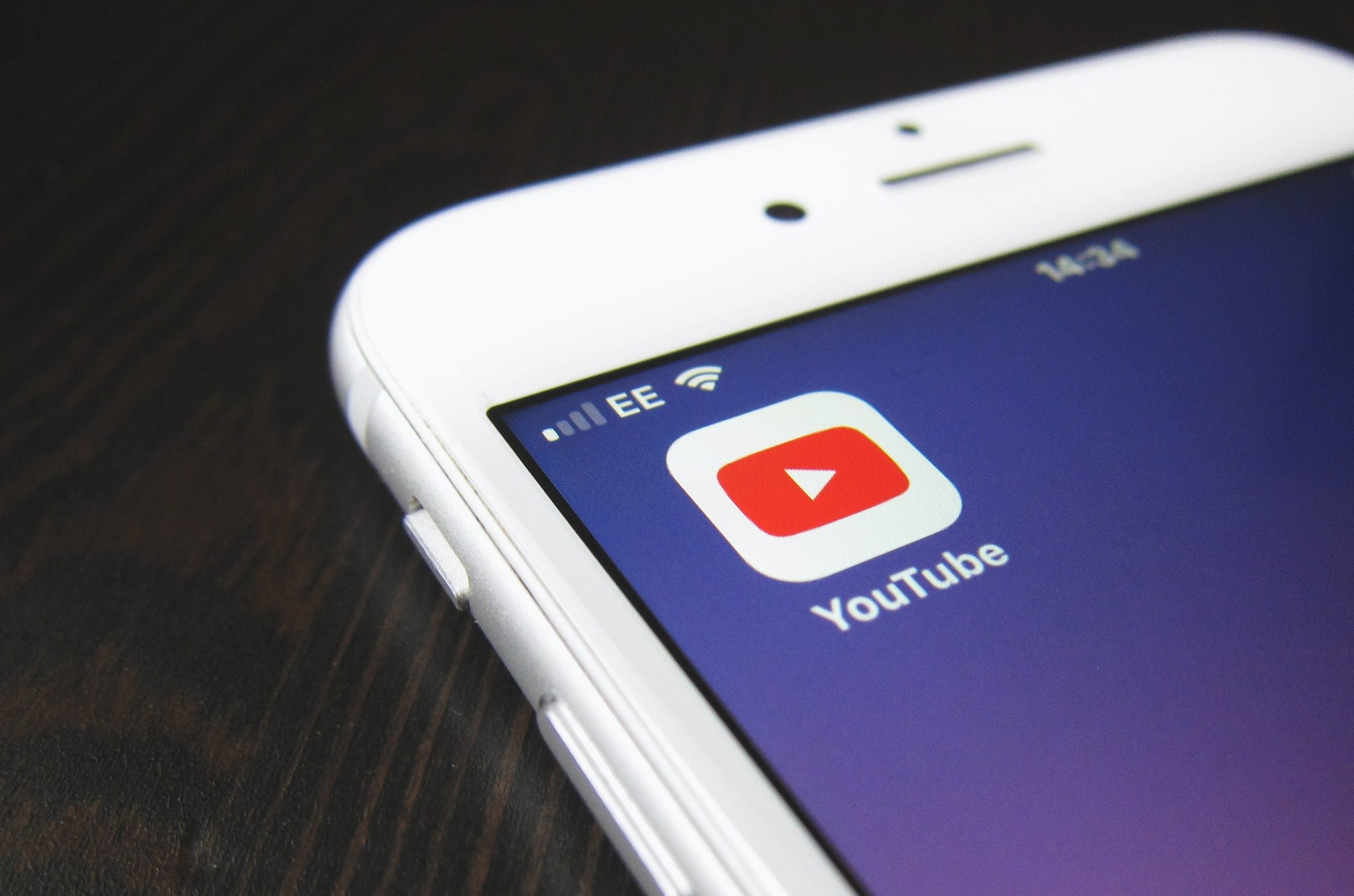
Related articles:
– How to create a YouTube channel quickly | 5 simple steps
– 25 Effective ways to promote your YouTube channel for free
Conclusion
With this article, AdsCanHelp helps you know how to delete a YouTube channel. YouTube can be very exciting and entertaining since it allows people to create video content the way they want. If you have had enough of your YouTube channel, remember that you can delete it or hide it. Thank you very much for your reading time!
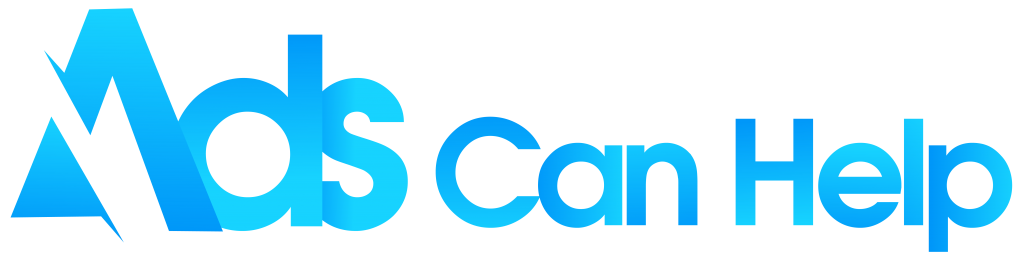
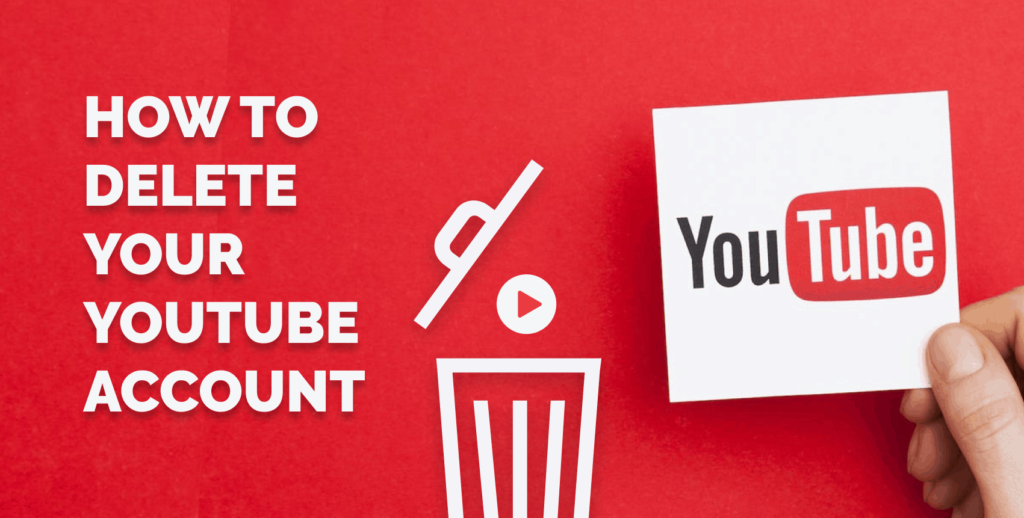
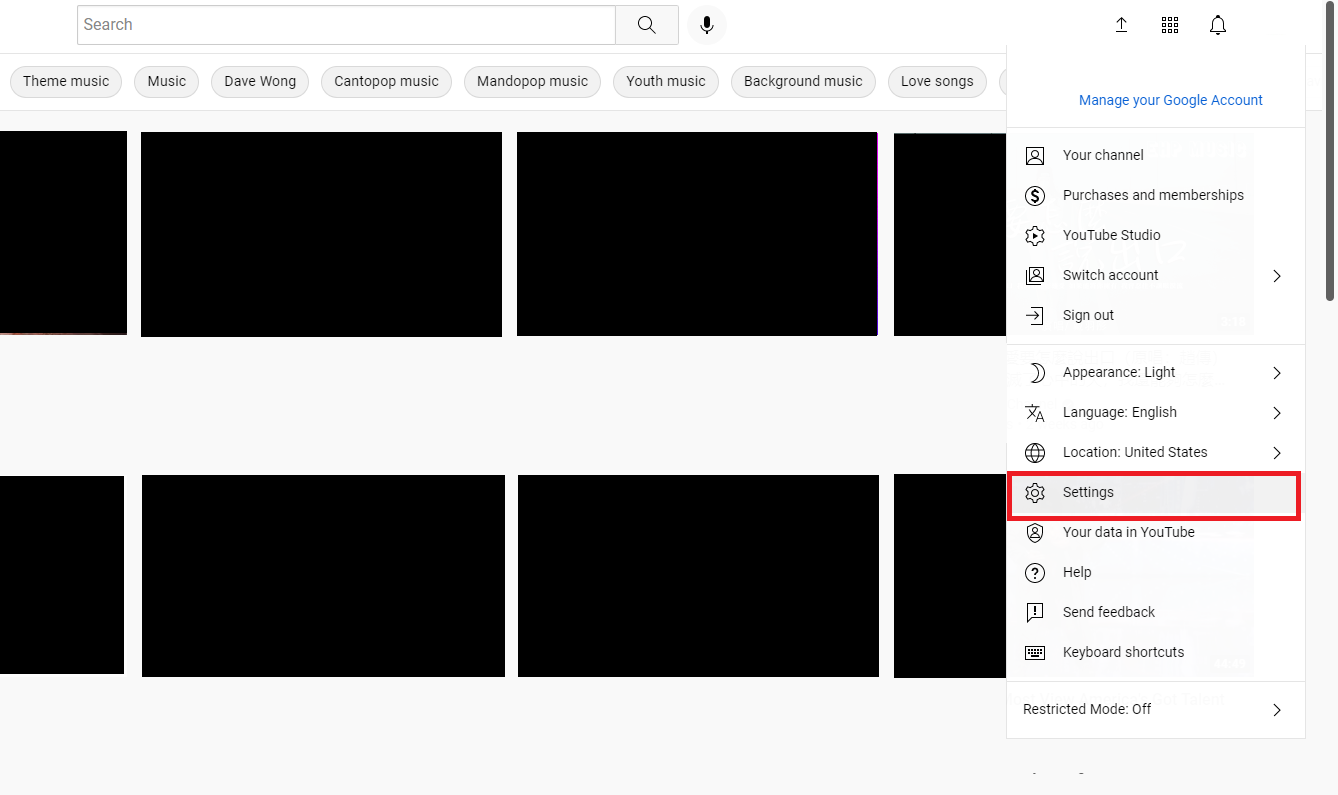
![How To Delete A YouTube Channel Quickly [Tips] 1 how to delete a youtube channel](/wp-content/uploads/2022/06/how-to-delete-your-youtube-channel.jpg)
![How To Delete A YouTube Channel Quickly [Tips] 2 how to delete a youtube channel](/wp-content/uploads/2022/06/how-to-delete-your-youtube-channel-1.jpg)
![How To Delete A YouTube Channel Quickly [Tips] 3 how to delete a youtube channel](/wp-content/uploads/2022/06/how-to-delete-your-youtube-channel-2.jpg)
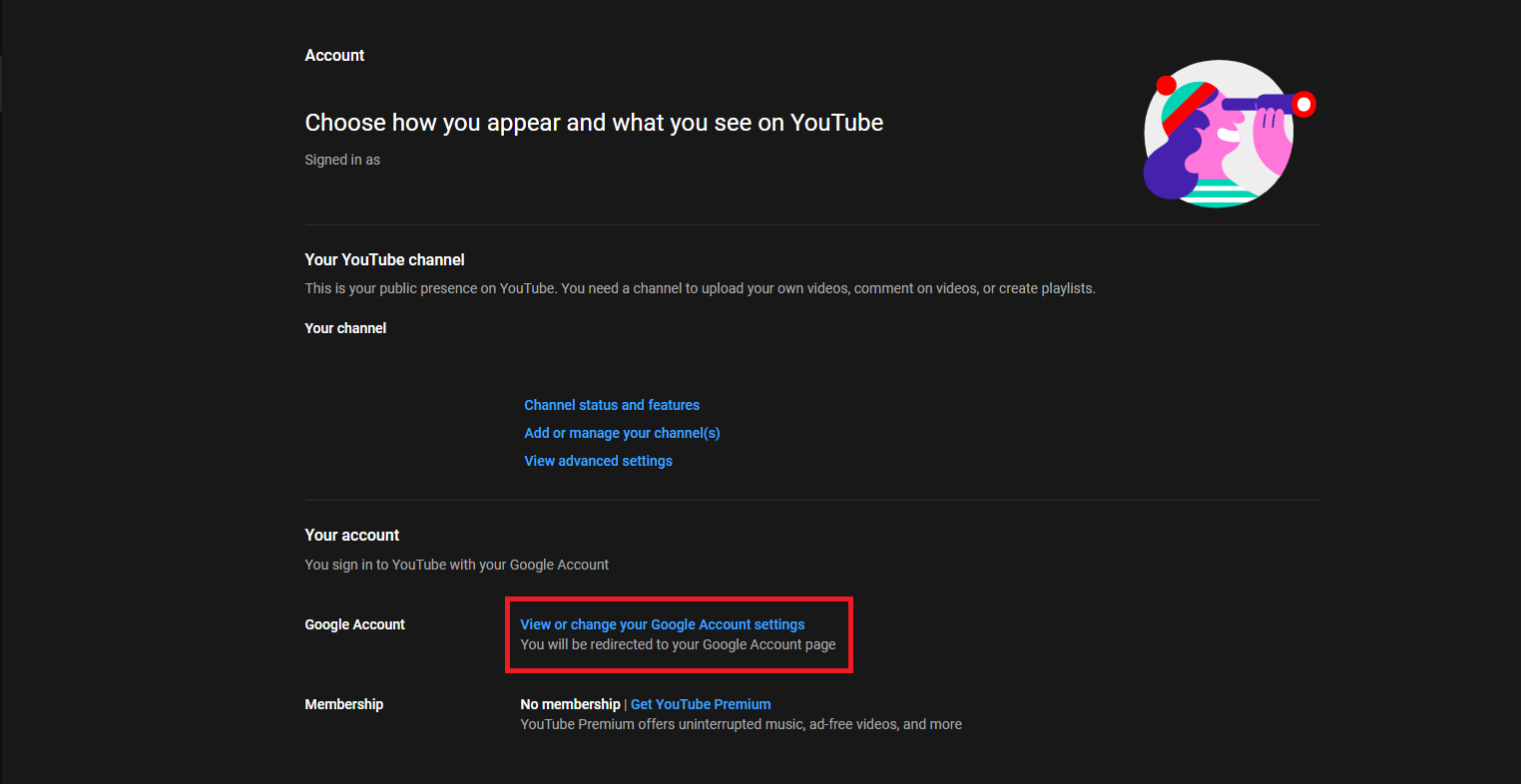
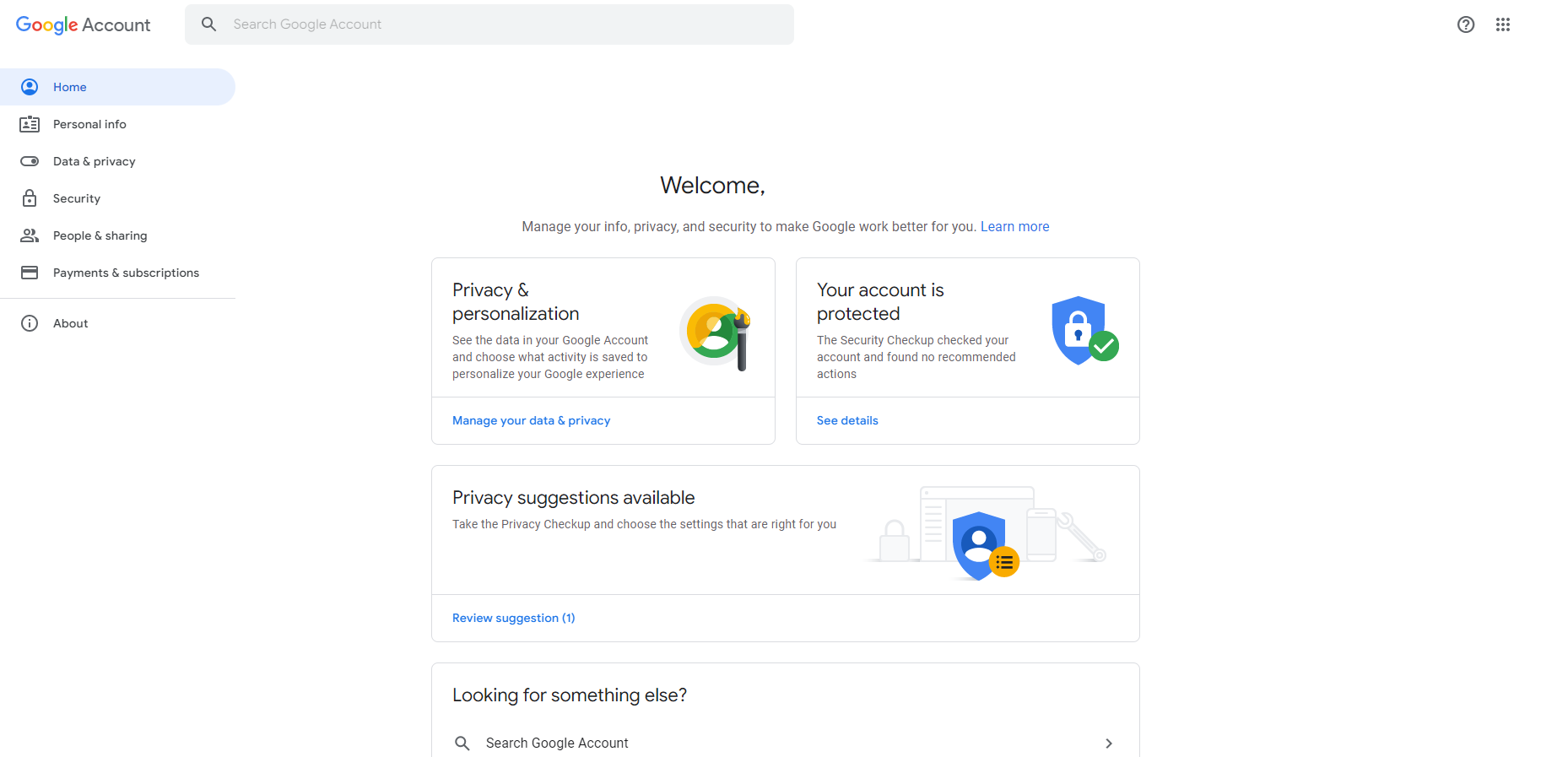
![How To Delete A YouTube Channel Quickly [Tips] 4 how to delete a youtube channel](/wp-content/uploads/2022/06/how-to-delete-your-youtube-channel-3.jpg)
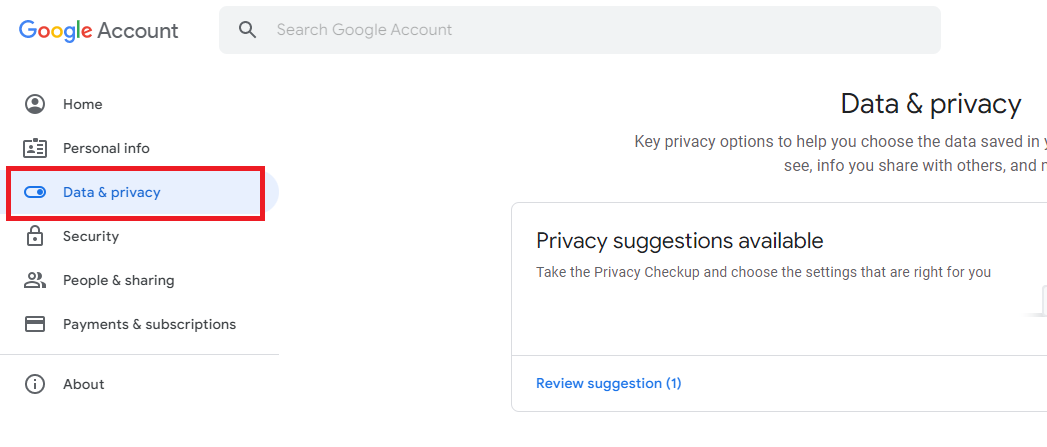
![How To Delete A YouTube Channel Quickly [Tips] 5 how to delete a youtube channel](/wp-content/uploads/2022/06/how-to-delete-your-youtube-channel-5.jpg)
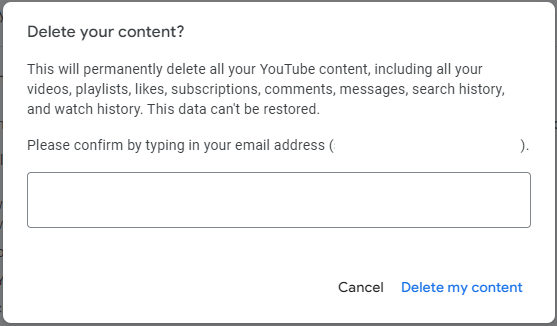
![How To Delete A YouTube Channel Quickly [Tips] 6 how to delete a youtube channel](/wp-content/uploads/2022/06/how-to-delete-your-youtube-channel.webp)
![How To Delete A YouTube Channel Quickly [Tips] 7 how to delete a youtube channel](/wp-content/uploads/2022/06/how-to-delete-your-youtube-channel-6.jpg)
![How To Delete A YouTube Channel Quickly [Tips] 8 how to delete a youtube channel](/wp-content/uploads/2022/06/how-to-delete-your-youtube-channel-7.jpg)